
- Menu Démarrer click à droite
Explorer.
- Maintenir la touche Windows enfoncée et appuyer en même temps sur la touche E du clavier :
 +
+ 
- Maintenir la touche Windows enfoncée et appuyer en même temps sur la touche E du clavier :
L'Explorateur WINDOWS permet de naviguer dans les différents dossiers
d'un disque (dur, disquette, CD , DVD, ZIP, Clé USB ).
Il permet de copier des fichiers, les transférer dans un autre emplacement,
ouvrir une image, un document texte, renommer ou supprimer un fichier...
En cas de doute sur certains termes employés ci après, se référer au
Tableau de Définition.
I. Ouvrir l'Explorateur WINDOWS
Il existe plusieurs possibilités , en voici deux :

 +
+ 
II. Déterminer l'Affichage des fichiers et des dossiers
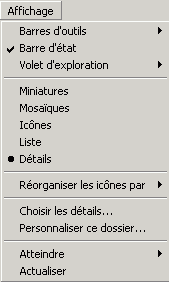
Plusieurs modes d'affichage sont possibles. Pour modifier l'affichage :
Quelques exemples d'Affichage possible avec l'Explorateur WINDOWS :
Affichage Détails
|
avec Windows X.P |
avec Windows VISTA |
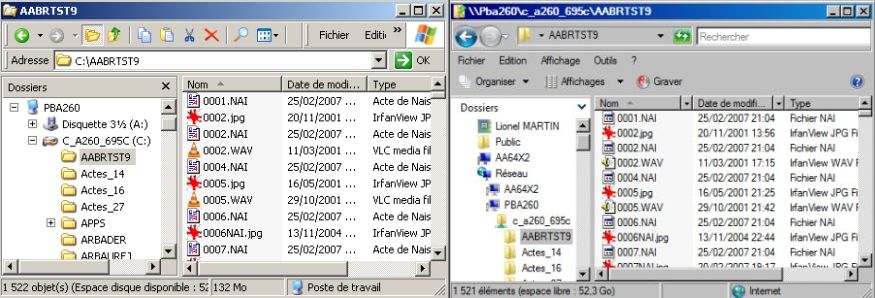
Permet d'avoir
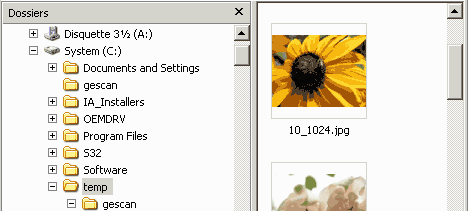
Permet de voir les images sous forme d'aperçu.
III. Appliquer un même mode d'affichage à tous les dossiers
Windows applique par défaut un mode d'affichage. On peut le changer à l'ouverture de chaque dossier.
Windows permet d'appliquer à tous les dossiers un mode d'affichage choisi par l'utilisateur.

IV. Sélectionner des fichiers ou des sous dossiers
On peut dans l'Explorateur WINDOWS, sélectionner les fichiers de différentes manières :
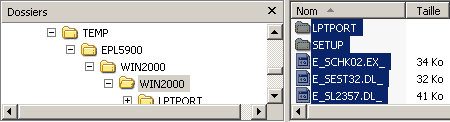
 +
+ 
 :
:

 :
:
.gif)
V. Manipuler les fichiers (ou les sous dossiers)
Après avoir sélectionné un ou plusieurs fichiers avec une des méthodes décrites ci dessus.
Les manipulations ci dessous peuvent se faire de plusieurs manières.
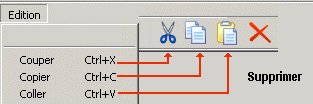

Les principales opérations sur les fichiers sont les suivantes:
le terme fichier s'applique ci dessous, aussi bien aux fichiers qu'aux sous dossiers
 +
+ 
 +
+ 
 +
+ 

