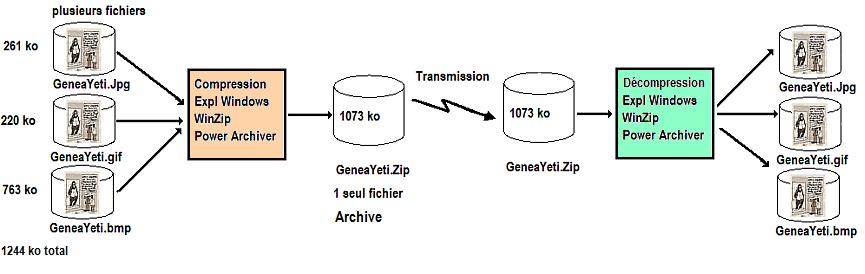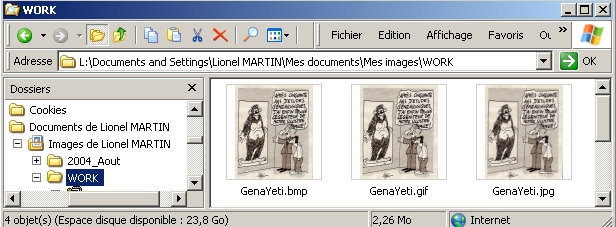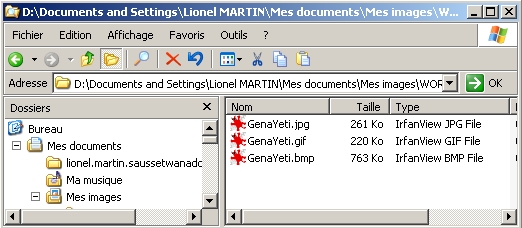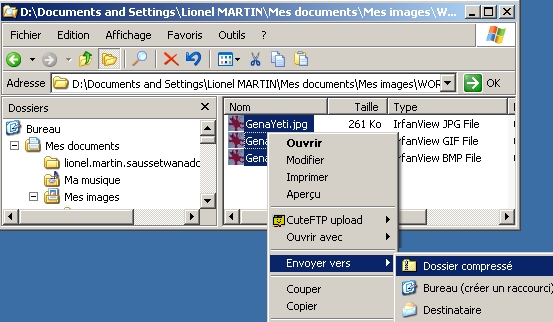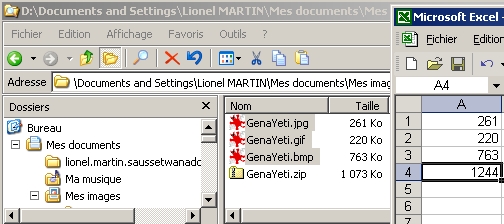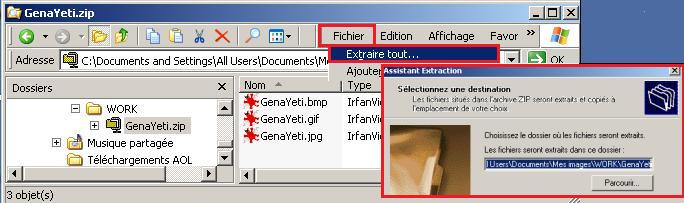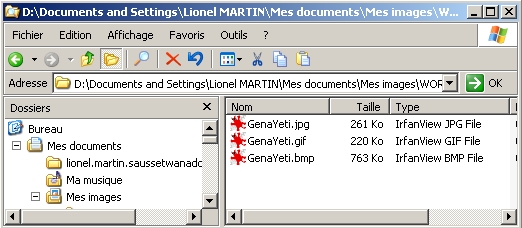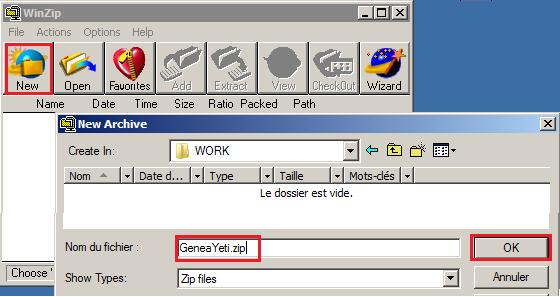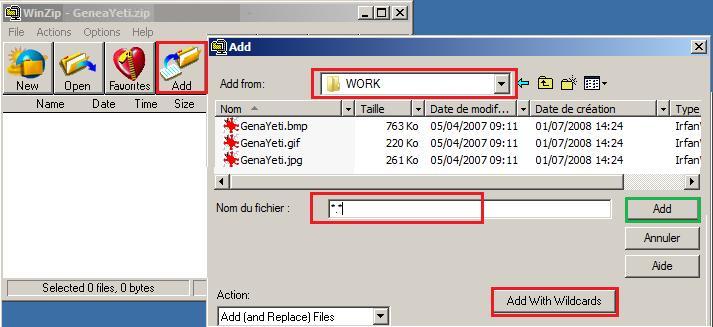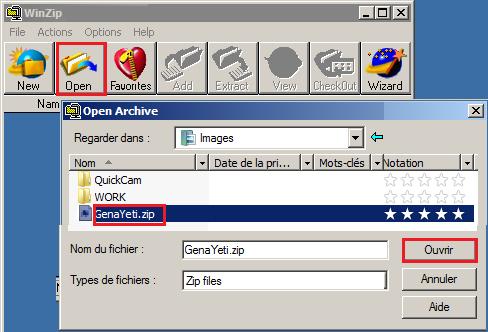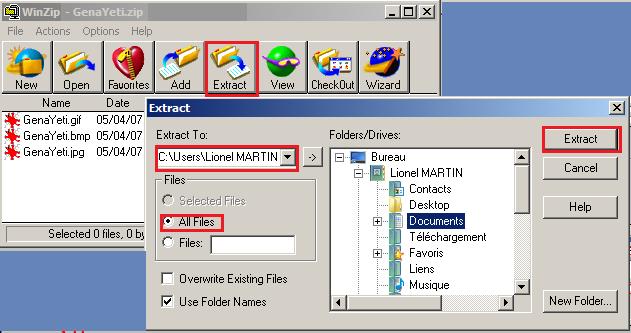Zip et Dossier Compressé
Lorsque l'échange de fichiers s'effectuait sur des disquettes d'une capacité de 1.44
Méga Octets (ou moins),
et où les capacités disques étaient de quelques dizaines de Mega Octets, le stockage des
fichiers et des
dossiers pouvait être un problème.
C'est pourquoi des logiciels de compression de données, tel que
ZIP (sous DOS) puis
WinZIP (sous Windows)
ou PowerArchiver ont été developpés.
Il existe plusieurs formats d'archives dont TAR, RAR, ARJ, ARC .. etc
mais le principal est le format ZIP inventé par Phil Katz
pour le logiciel PKZIP.
Les capacités Disque étant à l'heure actuelle de plusieurs centaines de Giga Octets
et par ailleurs les vitesses de transmissions
étant passées de quelques dizaines de Kilo Octets à plusieurs Mega Octets,
l'utilité de la compression n'est plus aussi impérative.
Par ailleurs, si le taux de compression peut atteindre
75% avec des fichiers
Word (.DOC) par exemple.
la compression d'images au format
JPG s'élève seulement à
10% (le Jpeg étant déjà compressé).
Par contre la compression d'un dossier présente un avantage pratique qui permet de manipuler
une archive (donc un fichier ZIP
unique) au lieu d'un ensemble des fichiers.
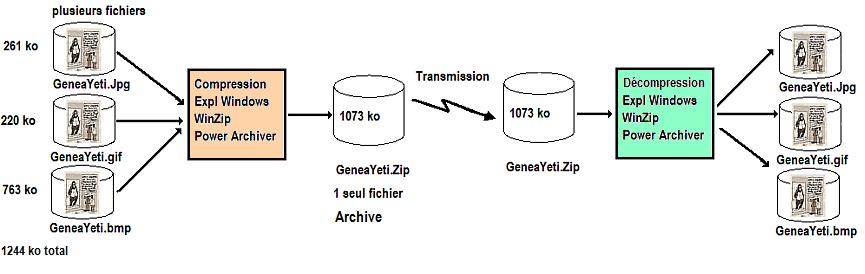
Avec les versions de Windows antérieures à XP
l'installation d'un logiciel est nécessaire à la compression/décompression.
A partir de Windows XP, ces Fonctions sont intégrées à l'
Explorateur Windows.
Ceci peut d'ailleurs troubler certains utilisateurs, car avec l'Explorateur Windows
les fichiers contenus dans les dossiers compressés
peuvent être visualisés comme s'il s'agissait d'un dossier ordinaire
alors que l'exploitation normale de ces fichiers ne peut se faire qu'apès Décompression.
Pour mieux voir les images, cliquer dessus pour les agrandir et pour les refermer.
|
Soit 3 fichiers représentant une même image
de format de fichiers différents BMP GIF JPG
|
|
|
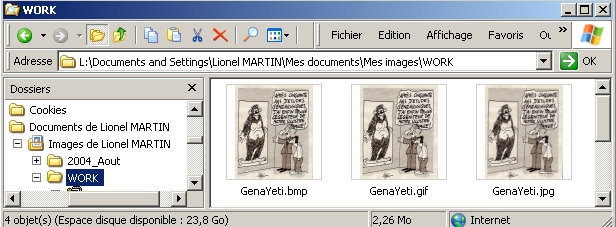
|
|
1 - Traitement avec l'Explorateur WINDOWS XP
Vérification du logiciel associé à un suffixe de Fichier
Explorateur Windows - Menu Outils
..... Options des Dossiers
Onglet Types de Fichiers
Appuyer sur Z
la liste se positionne sur le premier suffixe commencant par Z
se positionner sur le suffixe ZIP
|
|
|
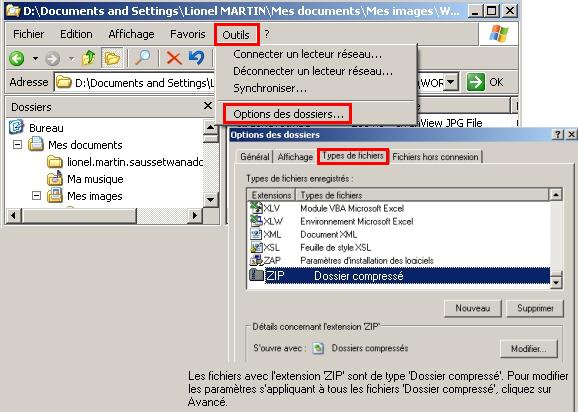
|
|
1 bis - Traitement avec l'Explorateur WINDOWS VISTA
Si d'autres Logiciels de Compression/Décompression ont été installés
Cliquer à Droite sur l'Archive
Cliquer à gauche sur Ouvrir Avec
Cliquer sur InterNet Explorer qui correspond à l'Explorateur Windows
|
|
|

|
|
Compression
Sélectionner les fichiers à compresser
Cliquer dessus avec le bouton Droit
Envoyer vers Dossier Compressé
|
|
|
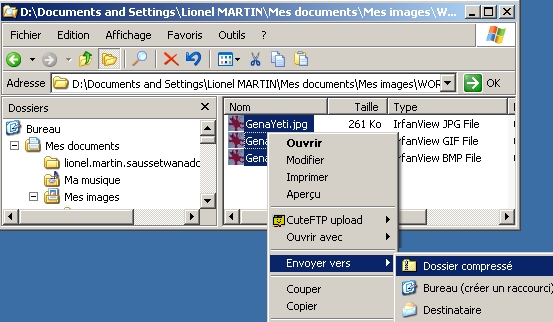
|
|
Résultat dans XXXX.ZIP
( XXXX correspond au nom du premier fichier )
Noter que la taille du fichier ZIP (compressé)
est inférieure à la Somme des tailles de chacun des fichiers inclus.
Ceci est du au gain de place sur le fichier BMP
|
|
|
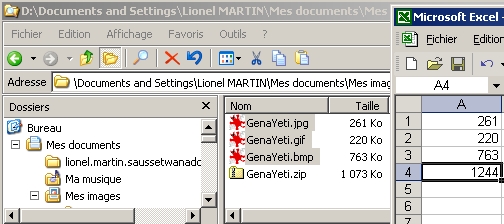
|
|
Voir le détail du contenu du fichier .ZIP
|
|
|

|
|
Décompression ou Extraction
Menu Fichier
Extraire Tout
completer l' Assistant d'Extraction
|
|
|
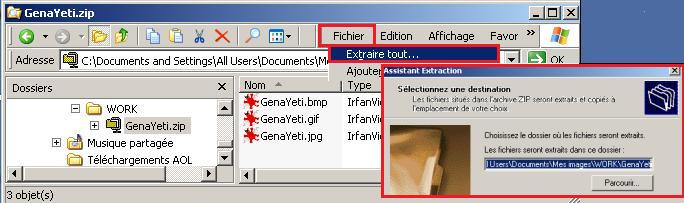
|
|
Résultat les fichiers sont
isolés comme avant la Compression
|
|
|
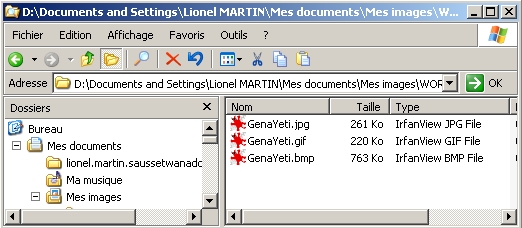
|
|
2 - Traitement avec l'WINZIP
Créer une Nouvelle Archive
Cliquer sur sur le bouton New Archive
choisir le Dossier
Taper le nom de la Nouvelle Archive
Cliquer sur O.K.
|
|
|
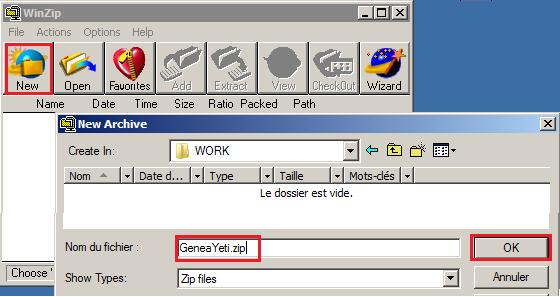
|
|
Compression
Cliquer sur le bouton Add
choisir le Dossier
Sélectionner les fichiers à compresser
- soit tous - taper *.*
et cliquer sur Add with wildcars
- soit par fichier - selectionner le ou les fichier
et cliquer sur Add
|
|
|
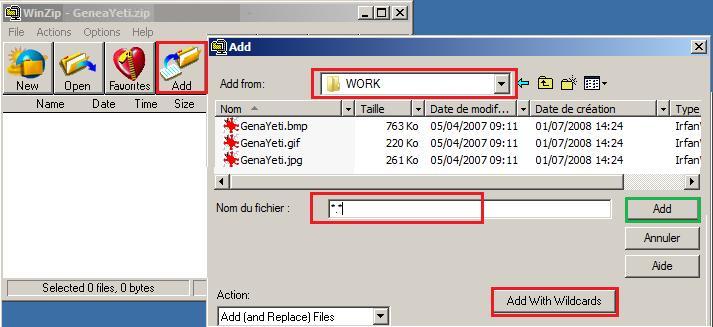
|
|
DeCompression
Cliquer sur le bouton Open
choisir le Dossier
Sélectionner l' Archive à Décompresser
cliquer sur Ouvrir
|
|
|
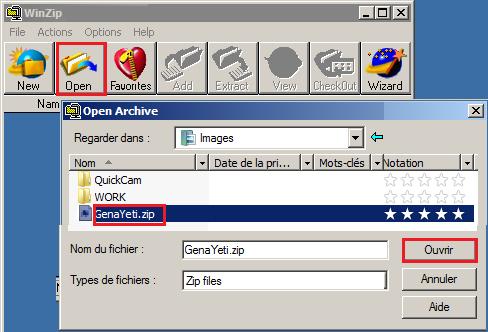
|
|
Cliquer sur le bouton Extract
choisir le Dossier
- soit tous - cocher All Files
- soit par fichier - cocher selected files
après avoir selectionné les fichiers
- et cliquer sur Extract
|
|
|
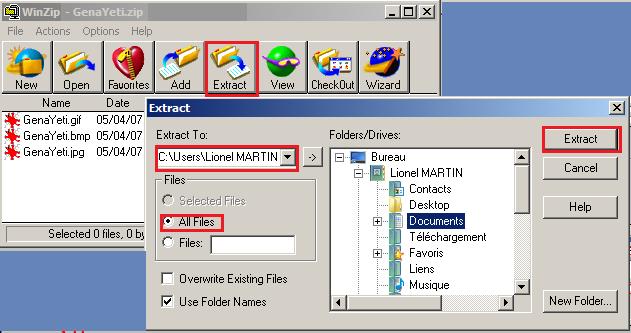
|